使用GitHub+Hexo搭建免费博客
搭建博客
创建仓库
新建一个名为你的用户名.github.io的仓库,比如说,如果你的github用户名是test,那么你就新建test.github.io的仓库(必须是你的用户名,其它名称无效),将来你的网站访问地址就是 http://test.github.io 了,是不是很方便?
由此可见,每一个github账户最多只能创建一个这样可以直接使用域名访问的仓库。
几个注意的地方:
- 注册的邮箱一定要验证,否则不会成功;
- 仓库名字必须是:
username.github.io,其中username是你的用户名; - 仓库创建成功不会立即生效,需要过一段时间,大概10-30分钟;
创建成功后,默认会在你这个仓库里生成一些示例页面,以后你的网站所有代码都是放在这个仓库里啦。
配置SSH key
为什么要配置这个呢?因为你提交代码肯定要拥有你的github权限才可以,但是直接使用用户名和密码太不安全了,所以我们使用ssh key来解决本地和服务器的连接问题。
1 | cd ~/. ssh #检查本机已存在的ssh密钥 |
如果提示:No such file or directory 说明你是第一次使用git。
1 | ssh-keygen -t rsa -C "邮件地址" |
然后点击回车,接下来会提示输入密码,如果不设置密码则直接继续按两次回车即可,如果设置了则会提示再次输入密码确认。最终会生成一个文件在用户目录下,打开用户目录,找到.ssh\id_rsa.pub文件,记事本打开并复制里面的内容,打开你的github主页,进入个人-> SETTINF -> SSH and GPG keys -> New SSH key,然后把复制的内容到key那里,title随便填,保存。
测试是否成功
1 | $ ssh -T git@github.com # 注意邮箱地址不用改 |
如果提示Are you sure you want to continue connecting (yes/no)?,输入yes,然后会看到:
Hi xxx! You’ve successfully authenticated, but GitHub does not provide shell access.
看到这个信息说明SSH已配置成功!
使用hexo写博客
hexo简介
Hexo是一个基于 Github Pages 的博客发布工具,支持Markdown格式。
官网: http://hexo.io
github: https://github.com/hexojs/hexo
注意事项
安装之前先来说几个注意事项:
- 很多命令既可以用Windows的cmd来完成,也可以使用git bash来完成,但是部分命令会有一些问题,为避免不必要的问题,建议全部使用git bash来执行;
- hexo不同版本差别比较大,网上很多文章的配置信息都是基于2.x的,所以注意不要被误导;
- hexo有2种
_config.yml文件,一个是根目录下的全局的_config.yml,一个是各个theme下的;
安装
1 | npm install -g hexo |
初始化
在电脑的某个地方新建一个名为hexo的文件夹(名字可以随便取),比如我的是F:\hexo,由于这个文件夹将来就作为你存放代码的地方,所以最好不要随便放。创建好文件之后,执行下面命令:
1 | hexo init |
hexo会自动下载一些文件到这个目录,包括node_modules,目录结构如下:
1 | .deploy_git |
1.hexo帮助把博客发送到github,同时把md文件转换成网页文件。
2.hexo目录下的文件和github上的文件是不同的,public文件夹的文件通过hexo d 上传到github去了,其他的文件则留在本地目录下。
1 | hexo g # 生成 |
执行以上命令之后,hexo就会在public文件夹生成相关html文件,这些文件将来都是要提交到github。
1 | hexo s # 启动服务 |
hexo s是开启本地预览服务,打开浏览器访问 http://localhost:4000 即可看到内容,很多人会碰到浏览器一直在转圈但是就是加载不出来的问题,一般情况下是因为端口占用的缘故,因为4000这个端口太常见了,解决端口冲突问题:
1.按下Win+R调出命令行窗口,输入netstat -aon|findstr “4000”,找到指定行最后一列的数字(PID),我们这里是xxxx.
2.输入tasklist|findstr “xxxx”,发现是javaw.exe占用了4000端口。
3.再次输入taskkill /f /t /im javaw.exe结束该进程。
修改主题
第一次初始化的时候hexo已经帮我们写了一篇名为 Hello World 的文章,但是默认主题的样式个人觉得不是很喜欢。可以从Hexo官方主题 找一个自己喜欢的主题。在这里使用的是 ASnippet。
下载之后,把主题放在F:\hexo\themes,然后再_config.yml中把修改为:
1 | theme: snippet |
重新发布之后就可以看到新的主题的样子啦。
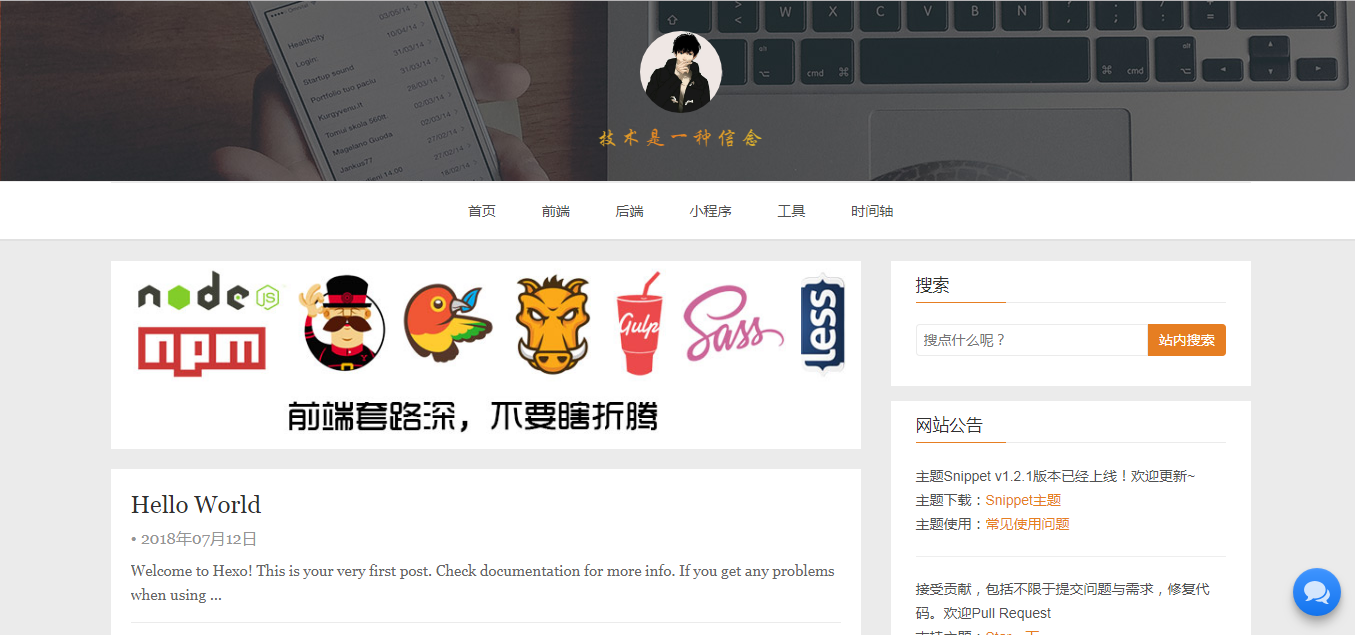
上传到github
如果你一切都配置好了,发布上传很容易,一句hexo d就搞定,当然关键还是你要把所有东西配置好。
首先,ssh key肯定要配置好。
其次,配置_config.yml中有关deploy的部分:
正确写法:
1 | deploy: |
此时直接执行hexo d的话一般会报如下错误:
1 | Deployer not found: github 或者 Deployer not found: git |
原因是还需要安装一个插件:
1 | npm install hexo-deployer-git --save |
其它命令不确定,部署这个命令一定要用git bash,否则会提示Permission denied (publickey).
打开你的git bash,输入hexo d就会将本次有改动的代码全部提交,没有改动的不会。
常见命令
常用hexo命令
常见命令
1 | hexo new / hexo n "postName" |
组合命令:
1 | hexo s -g #生成并本地预览 |
写博客
可以直接使用命令hexo n "postName",当然也可以直接在_posts文件夹下面创建.md文章。
博客模板一般为:
1 |
|
哈,这里推荐一个觉得不错的markdown的编辑器Typora。
扩展功能
代码高亮
- 首先在hexo根目录下面的_config.yml 把代码的自动检测打开。
1 | highlight: |
- 然后再主题的_config.yml 指定代码高亮的样式即可。
1 | highlightTheme: normal |
评论
我们可以看到很多博客其实都是可以进行评论的,那么接下来看一下如何在博客中引入评论。这里我们使用的是来必力。
再注册成功之后,在都应的主题的_config.yml中加入如下配置即可:
1 | livere: |
在引入之后重新发布,这里如果页面底部出现空白不要着急,耐心等待一下,那个是来比力正在加载。
文章加密访问
这里使用的博客加密访问的方式为hexo-blog-encrypt。 关于该插件的具体使用的方法可以查看hexo-blog-encrypt官方文档
添加博客访问统计
- 首先在引入博客首页的copy-right的所在的copyright.ejs中引入js。
1 | <script async src="https://dn-lbstatics.qbox.me/busuanzi/2.3/busuanzi.pure.mini.js"></script> |
注意这里使用的主题是snippet,不同的主题copy-right所在的文件可能不一样。
- 在copy-right之前加入本站访客数,然后重启即可了。
1 | <div class="powered-by"> |
多个分支提交博客
创建分支
1 | git branch hexo |
更改默认分支
在Github的username.github.io仓库上新建一个hexo分支,并切换到该分支,并在该仓库->Settings->Branches->Default branch中将默认分支设为hexo,save保存。
切换分支并拷贝文件
首先把F:/hexo下面的所有文件都复制上,然后再git bash中运行如下命令,切换到hexo分支:
1 | git checkout hexo |
然后把刚刚复制的文件都拷贝的当前文件夹下面。
- 将themes目录以内中的主题的.git目录删除(如果有),因为一个git仓库中不能包含另一个git仓库,提交主题文件夹会失败。
- 可能有人会问,删除了themes目录中的.git不就不能
git pull更新主题了吗,很简单,需要更新主题时在另一个地方git clone下来该主题的最新版本,然后将内容拷到当前主题目录即可
提交分支
再提交分支之前,记得把本地的库和远程的库建立关联
1 | git remote add origin git@github.com:xx/xxx.git #具体的仓库地址 |
执行git add .、git commit -m 'back up hexo files'(引号内容可改)、git push origin hexo即可将博客的hexo部署环境提交到GitHub个人仓库的hexo分支。
其他电脑
克隆仓库到本地
至此,你的博客已经可以在其他电脑上进行同步的维护和更新了,方法很简单:
将新电脑的生成的ssh key添加到GitHub账户上
在新电脑上克隆username.github.io仓库的hexo分支到本地,此时本地git仓库处于hexo分支
1
2
3git init #初始化仓库
git remote add origin git@github.com:xx/xxx.git #具体的仓库地址
git fetch origin hexo #把分支克隆到本地
- 切换到hexo目录,执行
npm install(由于仓库有一个.gitignore文件,里面默认是忽略掉 node_modules文件夹的,也就是说仓库的hexo分支并没有存储该目录[也不需要],所以需要install下)
更新博客
依次执行git add .、git commit -m 'back up hexo files'(引号内容可改)、git push指令,保证hexo分支版本最新
执行hexo d -g指令(在此之前,有时可能需要执行hexo clean),完成后就会发现,最新改动已经更新到master分支了,两个分支互不干扰!
注意: 每次换电脑进行博客更新时,不管上次在其他电脑有没有更新,最好先
git pull
提交博客
按照之前的方法写自己博客, 然后将目录切换下username.github.io下,此时需要安装一下npm install, 最后执行hexo g、hexo s、hexo d等命令即可提交成功